Aan het leren hoe een PDF uit GIMP te exporteren helpt u bij het exporteren van een enkele pagina of meerdere pagina's PDF van uw illustraties. Telkens wanneer u de illustratie maakt, wilt u de optie om deze te exporteren of op te slaan in verschillende bestandsindelingen. Hierdoor kunt u het gebruik van het kunstwerk maximaliseren.

PDF-bestanden zijn erg goed voor het bewaren van hoogwaardige illustraties van grafische software. PDF kan ook lagen en sommige functionaliteit opslaan, afhankelijk van de software. PDF-bestanden worden door veel andere software ondersteund, waardoor ze behoorlijk handige bestandsindelingen zijn om uw illustraties op te slaan. Dit betekent dat u een hoogwaardige, functionele versie van uw illustraties van GIMP kunt krijgen. Merk op dat om meerdere PDF-pagina's uit een GIMP-bestand te krijgen, de illustratie meerdere lagen zou moeten bevatten. Deze lagen worden op de verschillende pagina's in het PDF-bestand geplaatst.
PDF exporteren vanuit GIMP
- Maak illustraties in GIMP
- Ga naar de optie Exporteren
- Kies het PDF-bestandstype
- Exporteer als een PDF-document van één pagina
- Exporteer als een PDF-document met meerdere pagina's
- Het PDF-document opnieuw openen in GIMP
1] Bereid illustraties voor in GIMP
De illustratie die als PDF moet worden geëxporteerd, kan een eerder gemaakte illustratie zijn of iets waaraan u momenteel werkt. Het kunstwerk kan afbeeldingen of tekst zijn of een combinatie van beide. Het kunstwerk dat voor de demonstratie zal worden gebruikt, is een eerder gemaakt GIMP-kunstwerk dat een stencil .

Dit is het GIMP-document dat zal worden gebruikt om de PDF te exporteren. Het GIMP-document bevat zeven lagen.
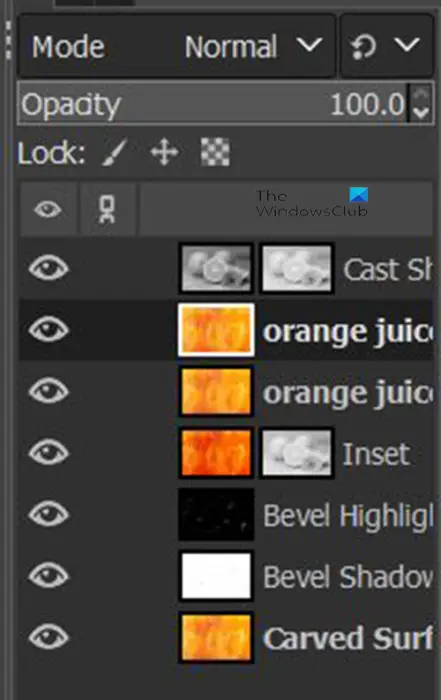
Het kunstwerk is opgebouwd uit in totaal zeven lagen. De bovenstaande afbeelding toont de lagen die zich in het kunstwerk bevinden.
hoe oxps-bestand te openen in Windows 7
2] Ga naar de optie Exporteren
Dit is de stap waarin het bestand wordt geëxporteerd als PDF.
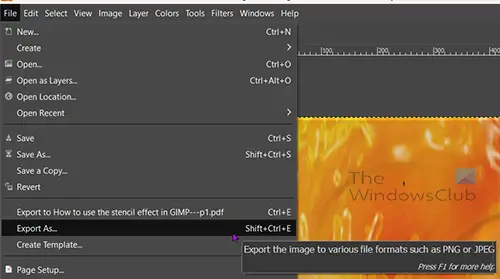
Ga naar de bovenste menubalk en druk op Bestand Dan Exporteren als of druk op Shift+Ctrl+E op je toetsenbord.
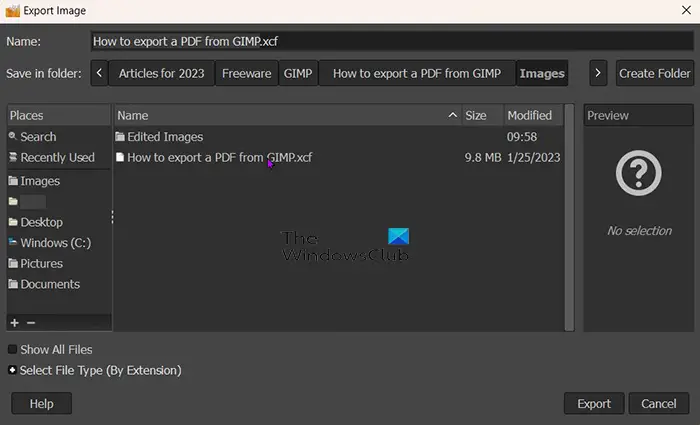
Het venster Afbeelding exporteren wordt geopend en bovenaan ziet u de huidige naam van het bestand. U kunt die bestandsnaam behouden of wijzigen. U ziet ook het bestandsformaat/bestandstype achter de naam van het bestand (example.jpeg).
3] Kies het PDF-bestandstype
In het venster Afbeelding exporteren kiest u het bestandsformaat, in dit geval PDF. U kunt het bestandsformaat achter de bestandsnaam bovenaan schrijven en GIMP zal automatisch weten dat het bestand een PDF zal zijn wanneer u op de Exporteren knop. Deze methode kan worden gebruikt om elk van de andere bestandstypen te exporteren als u wilt exporteren als een ander bestandstype dan PDF.
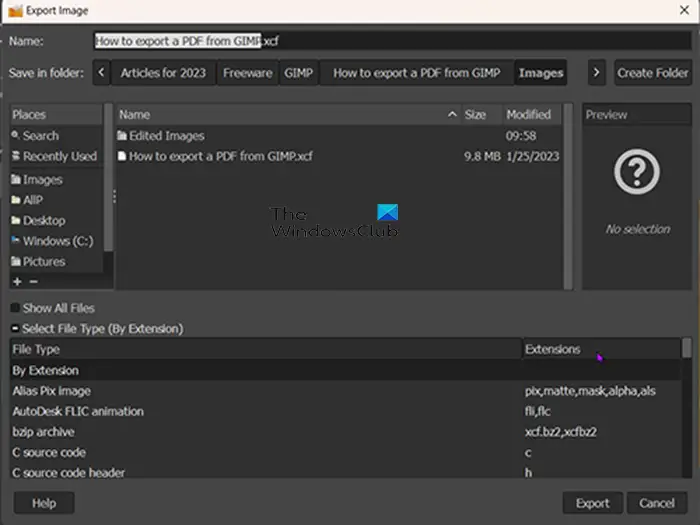
U kunt ook het PDF-bestandsformaat of een ander bestandsformaat kiezen door op het bestandsformaat te klikken. Ga naar de onderkant van de Afbeelding exporteren venster en klik op het Plusknop (+) naast de Selecteer bestandstype (op extensie) . Wanneer u op de plus klikt, ziet u onderaan het venster Exporteer afbeelding de verschillende bestandsindelingen. Klik op degene die u wilt kiezen, in dit geval zou het PDF zijn. Wanneer u het bestandstype/formaat hebt gekozen, drukt u op Exporteren . Wanneer u op drukt Exporteren de Afbeelding exporteren als PDF optievenster verschijnt.
4] Exporteren als een PDF-document van één pagina
In deze stap wordt de illustratie opgeslagen als een enkele PDF-pagina in het pdf-document. Deze stap werkt voor GIMP-illustraties die slechts één laag hebben of in gevallen waarin u een illustratie met meerdere lagen wilt opslaan als één laag in het PDF-bestand.
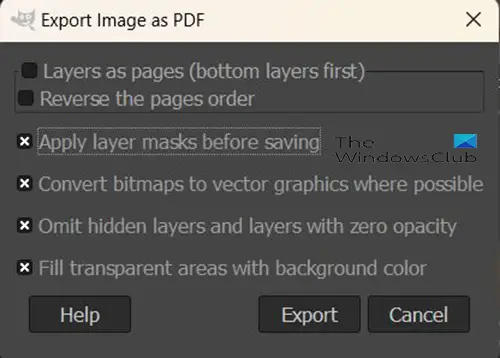
De Afbeelding exporteren als PDF is waar u eigenschappen voor uw PDF-bestand kiest, u kiest de optie om uw bestand op te slaan als een PDF met één enkele pagina.
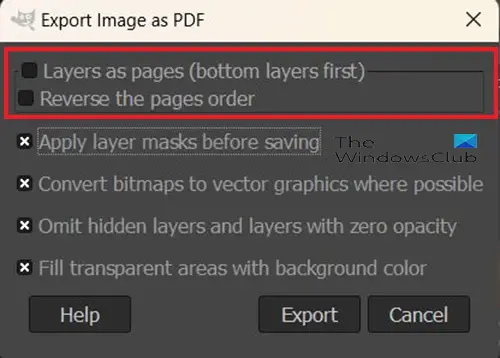
De eerste twee opties bovenaan het venster Afbeelding exporteren als PDF zijn Lagen als pagina's (onderste laag eerst) En Keer de paginavolgorde om . Deze twee opties bepalen het aantal pagina's dat in het opgeslagen PDF-bestand wordt opgeslagen. Als het GIMP-bestand slechts één laag heeft, zijn de twee bovenste opties Lagen als pagina's (onderste laag eerst) En Keer de paginavolgorde om zal onklikbaar zijn. U kunt vervolgens wijzigingen aanbrengen in een van de andere opties en klikken Exporteren .
5] Exporteren als een PDF-document met meerdere pagina's
Misschien wilt u de lagen in de GIMP-illustratie exporteren als verschillende pagina's in het PDF-bestand. Volg hiervoor de bovenstaande stappen (stap 4). Aangezien de illustratie meerdere lagen heeft, kunnen de twee opties in het venster Afbeeldingen exporteren als PDF-opties worden aangeklikt. Deze opties zijn Lagen als pagina's (onderste laag eerst) En Keer de paginavolgorde om . De Lagen als pagina's (onderste laag eerst) plaatsen de onderste laag in de GIMP-illustratie eerst in het PDF-document. De Keer de paginavolgorde om optie zal de volgorde van de lagen in de GIMP-illustratie omkeren wanneer ze worden opgeslagen als een PDF.
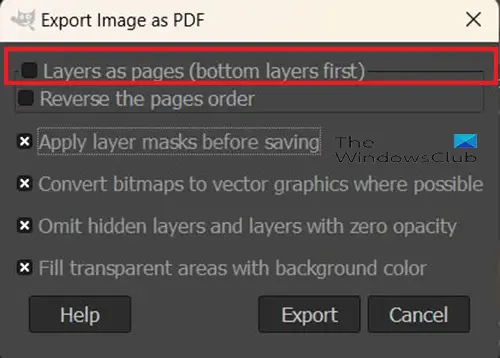
Om de illustratie te exporteren als een PDF-document met meerdere pagina's, moet u de eerste optie selecteren in Afbeeldingen exporteren als PDF ( Lagen als pagina's (onderste laag eerst) . Als u op deze optie klikt, maar niet op de optie Paginavolgorde omkeren, wordt elke laag op een andere pagina opgeslagen, waarbij de onderste laag zich op de eerste pagina bevindt. De Keer de paginavolgorde om optie zal de laagvolgorde in het PDF-document omkeren.
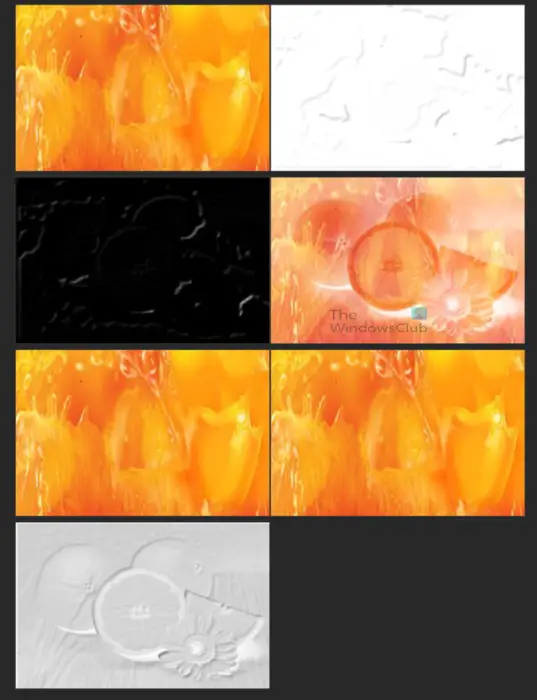
Deze afbeelding laat zien hoe de lagen eruit zien gescheiden in het PDF-bestand. Elk bevindt zich op een andere pagina, maar de paginaweergave is gewijzigd, zodat ze allemaal tegelijk op het scherm kunnen worden weergegeven. Elk van die lagen wordt bij elkaar geplaatst om het stencileffect in GIMP te creëren.

windows vista-thema voor windows 7
Dit is de afbeelding wanneer alle lagen in GIMP worden gecombineerd om het stencileffect te creëren.
6] Het PDF-document opnieuw openen in GIMP
Met de GIMP-illustratie opgeslagen als PDF, kunt u deze opnieuw openen in GIMP en de verschillende lagen bekijken waaruit het originele GIMP-bestand bestond. Om dit mogelijk te maken, had u ervoor moeten zorgen dat de geëxporteerde PDF de Lagen als pagina's (onderste laag eerst optie geselecteerd. Deze optie houdt de lagen als lagen in plaats van de afbeelding af te vlakken en op een enkele pagina te plaatsen.
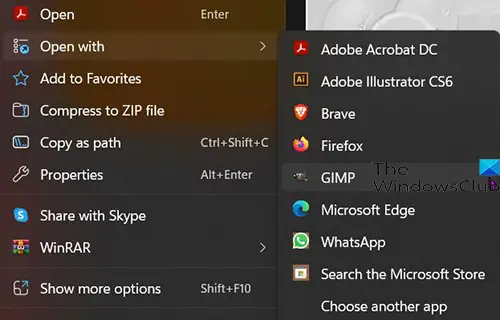
Om het PDF-bestand in GIMP met de afzonderlijke lagen te openen, zoekt u het PDF-bestand op, klikt u er met de rechtermuisknop op en kiest u Openen met Dan GIMP .
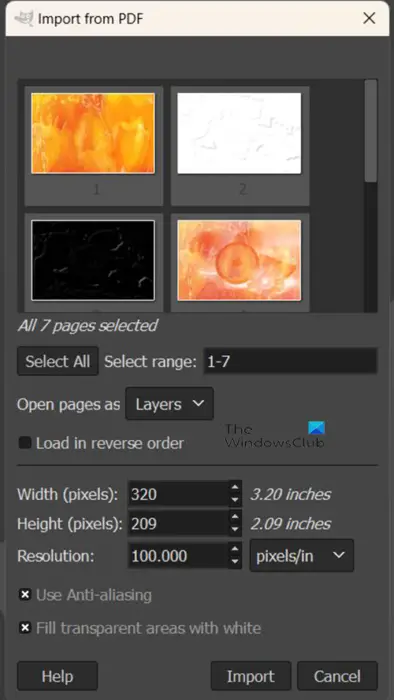
Het venster Importeren uit PDF-opties verschijnt.
Open pagina's als lagen
U kunt dan kiezen of u de PDF-pagina's als lagen wilt openen.
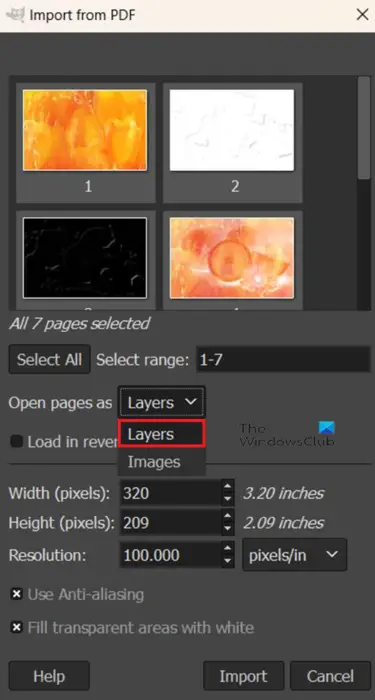
Om de PDF-pagina's te openen als lagen gaan naar Pagina's openen als en klik op de pijl naar beneden als Lagen niet de eerste optie is. Wanneer u Lagen hebt geselecteerd, brengt u de andere gewenste wijzigingen aan in de optie en drukt u vervolgens op Importeren. U zult zien dat de afbeeldingen in het lagenpaneel in GIMP worden geopend als afzonderlijke lagen.
Open pagina's als afbeeldingen
windows 10 start menu traag
U kunt ervoor kiezen om de PDF-pagina's als afbeeldingen te openen.
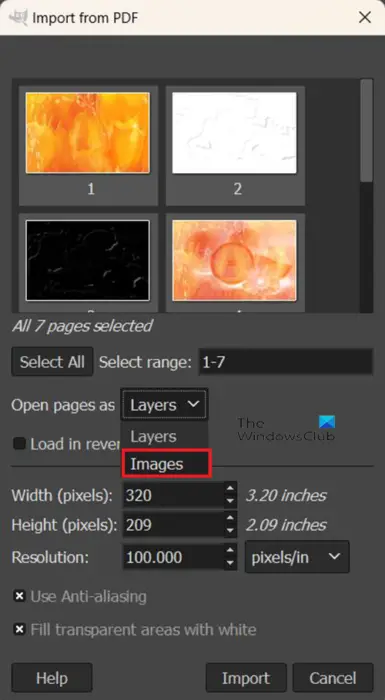
Om de PDF-pagina's als afbeeldingen te openen, volgt u de stappen om de PDF opnieuw te openen in GIMP en wanneer het venster Importeren uit PDF-opties verschijnt, gaat u naar de Laag openen als en klik op de vervolgkeuzepijl en kies Afbeeldingen . U kunt de andere opties kiezen die u wilt of ze laten zoals ze zijn en op Importeren klikken. U zult zien dat elk van de afbeeldingen op de afzonderlijke pagina's wordt geopend als afzonderlijke afbeeldingen op afzonderlijke canvassen in GIMP.
De mogelijkheid hebben om GIMP-illustraties als PDF te exporteren, is een geweldige manier om lagen afzonderlijk op te slaan als u ze afzonderlijk van de gecombineerde illustratie wilt weergeven. U kunt de illustratie ook afvlakken als deze uit meerdere lagen bestaat en toch de hoge kwaliteit behouden. PDF-bestanden hebben de neiging om de hoge kwaliteit te behouden als de bron van hoge kwaliteit is.
Lezen: Afbeeldingen vervagen en ze laten vervagen in GIMP
Kan het PDF-bestand worden geopend in GIMP?
De PDF die u vanuit GIMP hebt geëxporteerd, kan opnieuw in GIMP worden geopend, het wordt beschouwd als importeren in GIMP. Om het PDF-bestand in GIMP te importeren, moet u het bestand op uw apparaat vinden en er met de rechtermuisknop op klikken. Vervolgens kiest u Openen als en vervolgens GIMP. GIMP wordt geopend en het venster Importeren uit PDF-opties wordt geopend. Hier kunt u ervoor kiezen om de PDF-pagina's als lagen of als afbeeldingen te openen. U drukt vervolgens op Importeren om de PDF in GIMP te plaatsen.
Kunnen PDF-bestanden die niet vanuit GIMP zijn geëxporteerd, worden geïmporteerd in GIMP?
U kunt andere PDF-documenten in GIMP openen door met de rechtermuisknop op het PDF-bestand te klikken en naar Openen met en dan GIMP . GIMP wordt geopend en het venster Importeren uit PDF-opties wordt geopend. U kunt er vervolgens voor kiezen om de PDF-pagina's als lagen of als afbeeldingen te openen.















