Als u problemen ondervindt met uw HID-compatibele penstuurprogramma in Windows 11 of 10, bent u niet de enige. Veel gebruikers melden dit probleem. Het goede nieuws is dat er een paar dingen zijn die u kunt proberen om het probleem op te lossen. We zullen hieronder de meest voorkomende oplossingen bespreken. Zorg er eerst voor dat uw penstuurprogramma up-to-date is. U kunt dit doen door te controleren op updates in Windows Update. Als dat niet werkt, probeer dan uw penstuurprogramma te verwijderen en opnieuw te installeren. Heb je nog steeds problemen? Probeer uw Windows 10-instellingen opnieuw in te stellen. Dit kan gedaan worden door naar Start > Instellingen > Update & Beveiliging > Herstel te gaan. Als geen van deze oplossingen werkt, moet u mogelijk contact opnemen met de fabrikant van uw apparaat voor verdere hulp.
Als u om wat voor reden dan ook merkt dat uw digitale pen niet werkt op uw Windows 11/10-computer, kan het probleem te maken hebben met de HID-compatibele pendriver. In de meeste gevallen is de driver beschadigd en toont Apparaatbeheer een geel waarschuwingspictogram op de driver. Maar soms verdwijnt het stuurprogramma uit Apparaatbeheer. In dit artikel zullen we zien wat u moet doen als HID-compatibel penstuurprogramma ontbreekt op uw Windows 11/10-pc .

HID-compatibel penstuurprogramma ontbreekt in Windows 11/10
Wanneer u een hardwareapparaat aansluit op een pc met Windows 11/10, installeert Windows eerst het stuurprogramma. Nadat u de driver succesvol hebt geïnstalleerd, kunt u dit apparaat gebruiken. U kunt stuurprogramma's voor alle apparaten bekijken in Apparaatbeheer. HID-apparaatstuurprogramma's zijn beschikbaar onder Gebruikersinterfaceapparaten. Als je dat merkt HID-compatibel penstuurprogramma ontbreekt op uw Windows 11/10-pc , zullen de onderstaande oplossingen u helpen het probleem op te lossen.
real-time stemwisselaar
- Installeer de nieuwste Windows-update
- Verwijder de Intel(R) Precise Touch-apparaatdriver.
- Controleer verborgen apparaten
- Installeer het stuurprogramma van de website van de fabrikant
- Herstel uw systeem
HID of Human Interface Devices zijn apparaten waarmee gebruikers rechtstreeks met een computer kunnen communiceren. Wanneer u de Human Interface Devices-tak uitvouwt in Apparaatbeheer op een Windows-machine, vindt u verschillende stuurprogramma's voor verschillende HID's. Windows-touchscreencomputers hebben bijvoorbeeld een HID-compatibel touchscreen-stuurprogramma nodig. Zowel de HID-compatibele pen als de HID-compatibele stuurprogramma's voor het aanraakscherm zijn verschillend omdat de eerste vereist is voor de werking van de digitale pen en de laatste vereist is om het aanraakscherm correct te laten werken.
hoe je de video van iemand anders op Twitter kunt insluiten
Laten we al deze oplossingen in detail bekijken.
1] Installeer de nieuwste Windows-update.
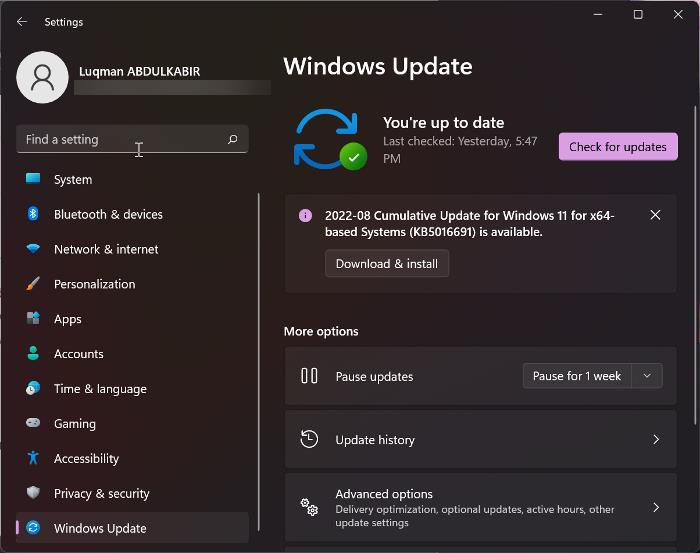
Microsoft moedigt gebruikers aan om hun systemen up-to-date te houden, aangezien het hen de nieuwste functies biedt en de nieuwste beveiligingspatches op hun systemen installeert. Windows Update repareert ook verouderde en beschadigde apparaatstuurprogramma's. Uw digitale pen werkt niet omdat de HID-compatibele pendriver ontbreekt in Apparaatbeheer. Daarom raden we u aan Windows Update te controleren en indien beschikbaar hetzelfde te installeren.
2] Verwijder het Intel(R) Precise Touch-apparaatstuurprogramma.
Veel gebruikers hebben gemeld dat het probleem te maken had met de Intel(R) Precise Touch Device-driver. Verwijderen en opnieuw installeren loste het probleem op. Dit moet je ook eens proberen. Open Apparaatbeheer en zoek de Intel(R) Precise Touch-apparaatdriver. Zodra u het hebt gevonden, verwijdert u het en start u uw computer opnieuw op. Wanneer u Windows opnieuw opstart, zoekt het naar ontbrekende stuurprogramma's en installeert deze automatisch. Als Windows bij het opnieuw opstarten niet automatisch stuurprogramma's installeert, opent u Apparaatbeheer en gaat u naar ' Actie > Zoeken naar hardwarewijzigingen '. Dit zou moeten helpen.
3] Controleer verborgen apparaten
Soms installeert Windows 11/10 meerdere exemplaren van een stuurprogramma voor hetzelfde apparaat. Dit kan een conflict veroorzaken en ervoor zorgen dat het betreffende apparaat niet meer werkt. Mogelijk hebt u meerdere exemplaren van de HID-compatibele pendriver op uw systeem geïnstalleerd. In sommige gevallen kunnen meerdere exemplaren eenvoudig worden bekeken in Apparaatbeheer, terwijl in sommige gevallen meerdere exemplaren zichtbaar worden nadat verborgen apparaten zijn ingeschakeld.
Volg de onderstaande stappen:
- Apparaatbeheer openen.
- Ga naar ' Bekijken > Verborgen apparaten weergeven ».
- Als u HID-compatibele penstuurprogramma's ziet, verwijdert u deze.
- Start uw computer opnieuw op en sluit uw digitale pen opnieuw aan. Windows zal het stuurprogramma voor uw digitale pen installeren en deze zal weer beginnen te werken.
4] Installeer het stuurprogramma van de site van de fabrikant
Als de bovenstaande oplossingen niet hebben geholpen, moet u het stuurprogramma downloaden van de officiële website van de fabrikant en vervolgens handmatig installeren. Bezoek de website van de fabrikant, voer het modelnummer van uw product in en download de driver. Als het installatieprogramma in zip-formaat is, pak het dan uit en open de juiste map. Voer nu het installatiebestand uit om het stuurprogramma handmatig te installeren.
oppervlakte penpunten uitgelegd
U kunt deze methode gebruiken om elk apparaatstuurprogramma te downloaden. Als u bijvoorbeeld een HID-compatibel touchscreen in Windows 11 opnieuw wilt installeren, downloadt u het stuurprogramma van de website van de fabrikant en installeert u het vervolgens handmatig. Maar verwijder eerst het geïnstalleerde stuurprogramma.
Als het stuurprogramma in INF-indeling is geladen, kunt u het installeren met Apparaatbeheer.
andy vmware
5] Herstel uw systeem
Systeemherstel is een tool waarmee u problemen op uw Windows-computer kunt oplossen door deze terug te zetten naar een eerdere werkende staat. Het is standaard ingeschakeld op elk Windows-apparaat. Indien ingeschakeld, maakt het automatisch herstelpunten. Deze herstelpunten worden gebruikt om het systeem te herstellen naar een eerdere werkende staat.
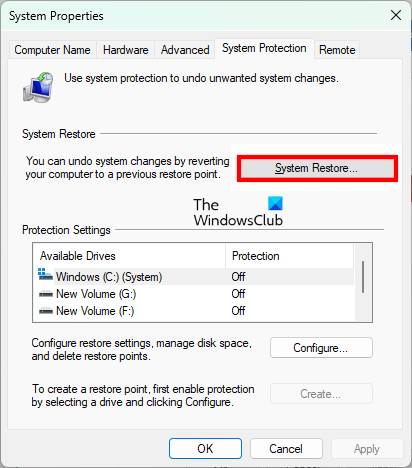
Als het probleem recent is en er een systeemherstelpunt op uw systeem is gemaakt, kunt u het probleem eenvoudig oplossen. Voordat u een systeemherstel uitvoert, kunt u alle herstelpunten bekijken die op uw systeem zijn gemaakt en een van deze selecteren op basis van de datum waarop ze zijn gemaakt. Herstel uw systeem door een herstelpunt te selecteren dat is gemaakt voordat het probleem zich voordeed op uw computer.
Dit zou moeten helpen.
Lees verder : Een HID-compatibel stuurprogramma voor een aanraakscherm downloaden of bijwerken.














