Om de een of andere reden, bijvoorbeeld om uw zakelijke werktijdenbeleid af te dwingen of om de beveiliging te verbeteren, aangezien kwaadwillenden niet in staat zullen zijn om in te loggen buiten kantooruren, kunnen beheerders aanmeldingstijden voor gebruikers in Active Directory instellen of beperken voor bepaalde dagen of uren. In dit bericht geven we stapsgewijze instructies voor het uitvoeren van deze taak!

Wanneer inlogtijd is ingesteld voor gebruikers, wanneer een gebruiker dit probeert Inloggen naar de Windows-machine tijdens de Tijd voor aanmelding geweigerd , ontvangt de gebruiker de volgende melding op het inlogscherm, zoals weergegeven in de inleidende afbeelding hierboven.
Uw account heeft tijdsbeperkingen waardoor u zich op dit moment niet kunt aanmelden. Probeer het later opnieuw.
Lezen : Het systeem kan geen contact maken met een domeincontroller om het authenticatieverzoek te verwerken
wakker laptop met gesloten deksel
Aanmeldingstijd instellen voor gebruikers in Active Directory
Dat kan als IT-beheerder in een organisatie inlogtijd instellen of beperken voor de gebruikers in Active Directory op voorwaarde dat u een officiële bevestiging van het management hebt ontvangen en dat de gebruikers vooraf zijn geïnformeerd over de inlogtijdbeperking voordat u het beleid inschakelt.
We zullen dit onderwerp bespreken onder de volgende kopjes:
- Stel de aanmeldingstijd in voor een enkele gebruiker
- Stel aanmeldingstijd in voor gebruikersgroepen
- Verbreek de verbinding met gebruiker(s) wanneer hun aanmeldingstijd is verstreken
Uw account heeft tijdsbeperkingen waardoor u zich op dit moment niet kunt aanmelden
1] Stel de aanmeldingstijd in voor een enkele gebruiker
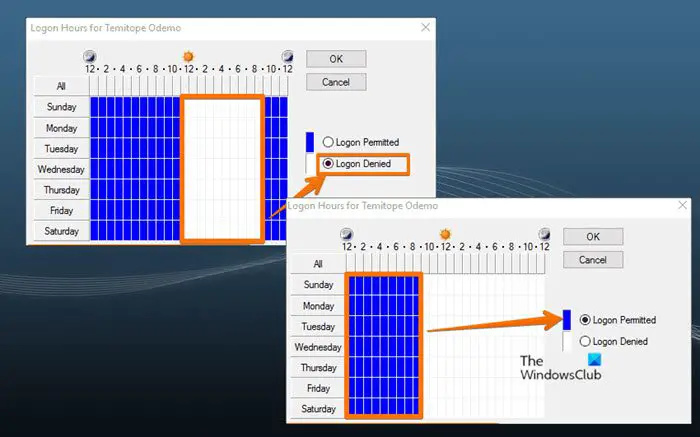
De afbeelding toont zondag tot en met zaterdag van 11:00 tot 21:00 uur en zondag tot en met zaterdag van 12:00 tot 9:00 uur als respectievelijk de periode dat een gebruiker niet kan inloggen en de toegestane aanmeldingsuren voor het netwerkdomein.
Volg deze stappen om de aanmeldingstijd in te stellen voor een enkele gebruiker in Active Directory:
- Open Active Directory: gebruikers en computers (ADUC) .
- Klik in ADUC met de rechtermuisknop op het gebruikersaccount waarvoor u de beperking wilt configureren.
- Selecteer Eigenschappen vanuit het contextmenu.
- Klik vervolgens op de Rekening tabblad op de Eigenschappen bladzijde.
- Klik op de Aanmeldingsuren knop.
U krijgt nu een scherm te zien met de Toegestaan of Geweigerd uur. De Toegestaan kleur wordt weergegeven Blauw , Terwijl de Geweigerd kleur is binnen Wit.
- Klik vervolgens op het keuzerondje voor de Aanmelding geweigerd keuze.
- Sleep nu uw cursor over de kleine vakjes die dagen en uren aangeven, of selecteer elk vakje afzonderlijk.
- Klik Aanmelden toegestaan wanneer klaar.
- Klik vervolgens op het keuzerondje voor de Aanmelden toegestaan keuze.
- Sleep nu de cursor naar de periode waarin u wilt dat de aanmelding wordt geweigerd.
- Klik Aanmelding geweigerd wanneer klaar.
Lezen : Aanmeldingsberichten maken voor gebruikers die zich aanmelden bij Windows 11/10
2] Stel aanmeldingstijd in voor gebruikersgroepen
Volg deze stappen om de aanmeldingstijd voor gebruikersgroepen in Active Directory in te stellen:
- Maak een organisatie-eenheid (OE) en geef deze een unieke beschrijvende naam.
- Maak of verplaats vervolgens alle gebruikers naar deze OU-container.
- Druk nu CTRL + EEN om alle gebruikers in de OE te selecteren.
- Klik met de rechtermuisknop op de gemarkeerde gebruikers en kies Eigenschappen.
- Klik vervolgens op de Rekening tabblad.
- Klik om het aan te vinken Inlog uren opties.
- Klik op de Inlog uren knop.
- Nu, op de Aanmeldingsuren pagina, kunt u de aanmeldingsuren voor een groep gebruikers beperken volgens uw vereisten.
3] Ontkoppel gebruiker(s) wanneer hun aanmeldingstijd is verstreken
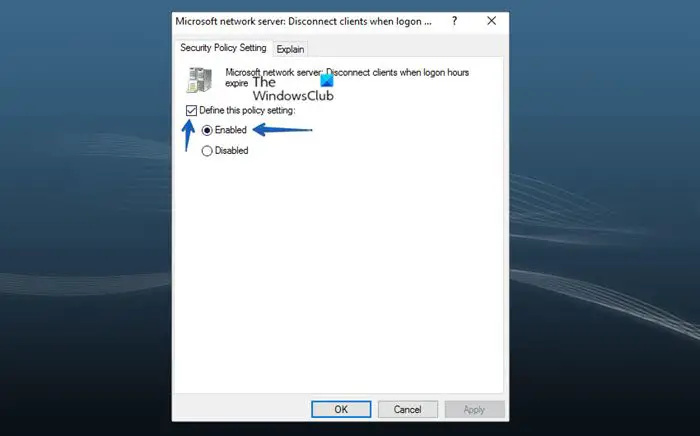
Als u verder gaat, kunt u een Groepsbeleid om de verbinding te verbreken met een gebruiker die al is aangemeld wanneer de aanmeldingstijd is verstreken door de onderstaande stappen te volgen. Het GPO moet worden toegewezen aan de OE die de gebruikers bevat. Wanneer het beleid actief is, wordt de verbinding met een gebruiker verbroken wanneer de aanmeldingsuren verstrijken.
- Open Beheerconsole voor groepsbeleid (gpmc.msc) .
- Klik met de rechtermuisknop op Groepsbeleidsobjecten en klik vervolgens op Nieuw om een nieuw groepsbeleidsobject te maken.
- Geef het GPO een beschrijvende naam.
- Klik met de rechtermuisknop op het nieuwe GPO en klik vervolgens op Bewerking .
- Navigeer vervolgens naar het onderstaande pad:
Computerconfiguratie > Beleid > Windows-instellingen > Beveiligingsinstellingen > Lokaal beleid > Beveiligingsopties
- Dubbelklik in het beleidsvenster Microsoft-netwerkserver: verbreek de verbinding met clients wanneer de aanmeldingsuren verstrijken beleid om de eigenschappen ervan te bewerken.
- Klik nu Instelling beveiligingsbeleid ,
- Klik om het aan te vinken Definieer deze beleidsinstelling selectievakje.
- Selecteer het keuzerondje voor Ingeschakeld .
- Klik OK .
Dat is het!
Lees verder : Machtigingen instellen in Active Directory voor gebruikers
Hoe houd ik de in- en uitlogtijden van domeingebruikers bij?
Om deze taak uit te voeren, navigeert u naar het onderstaande pad in GPMC:
Computerconfiguratie > Beleid > Windows-instellingen > Beveiligingsinstellingen > Geavanceerde controlebeleidsconfiguratie > Controlebeleid > Aan-/afmelden.
Configureer op de locatie, volgens uw vereisten, het relevante auditbeleid om het aan- en afmelden van gebruikers bij te houden. Wanneer beperkingen voor aanmeldingsuren worden ingesteld met behulp van op expressies gebaseerde flexibele regels, is gebruikerstoegang beperkt tot gepubliceerde bronnen gedurende gespecificeerde tijdsbestekken.
Lezen : Wat is Audit Succes of Audit Failure in Event Viewer
Hoe inlogtijden van gebruikers in Powershell te krijgen?
Om de laatste inloggeschiedenis van een gebruiker met PowerShell te krijgen, kunt u de Get-Eventlog cmdlet om alle gebeurtenissen uit de gebeurtenislogboeken van de domeincontroller op te halen. U kunt de gebeurtenissen filteren op de gewenste gebeurtenis-ID en informatie weergeven over het tijdstip waarop een gebruiker zich heeft geverifieerd in het domein en een computer is gebruikt om in te loggen. Voer de onderstaande opdracht uit in PowerShell om de laatste aanmeldingstijdstempel voor een verlopen account te achterhalen:
Get-ADUser -Identity "UserName" -Properties "LastLogonDate"
Lees ook : Hoe u de gebruikersaanmeldingsgeschiedenis kunt controleren in Windows 11/10 .















